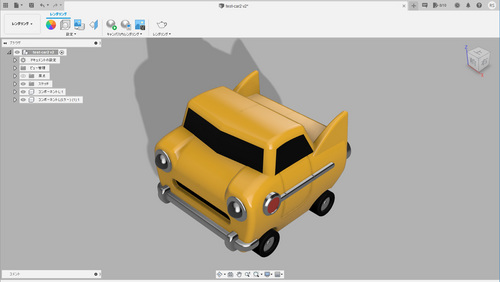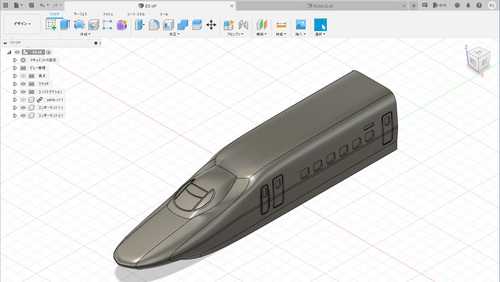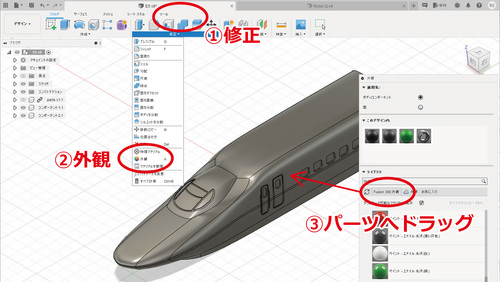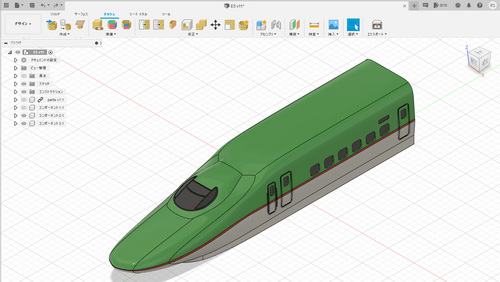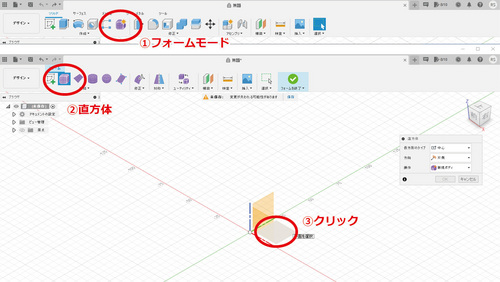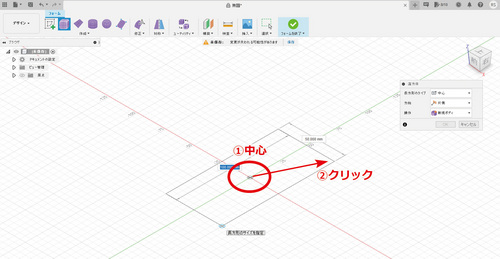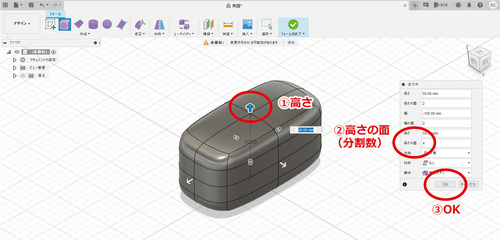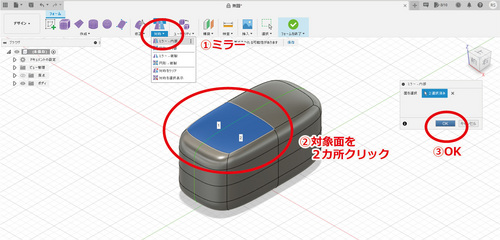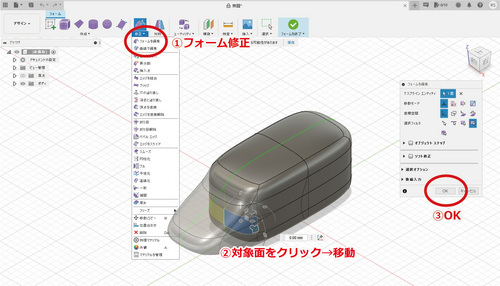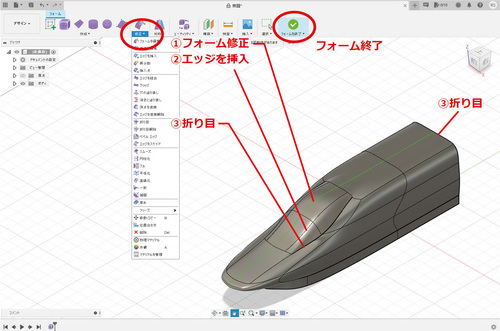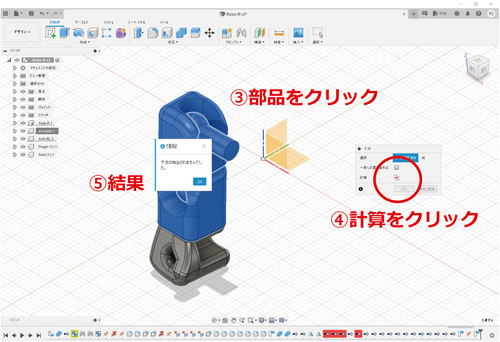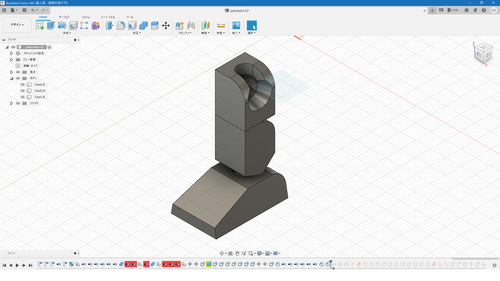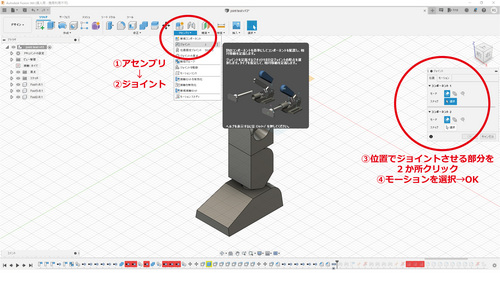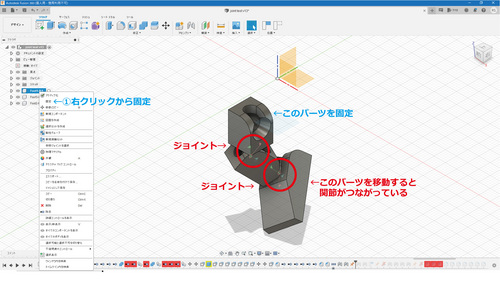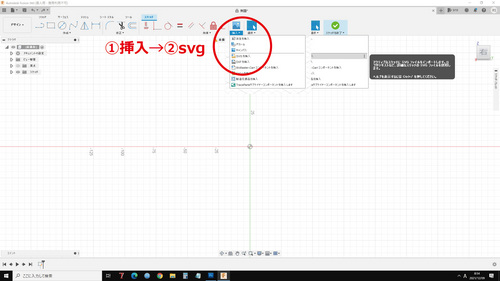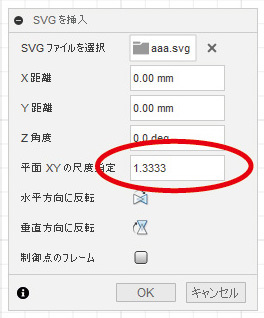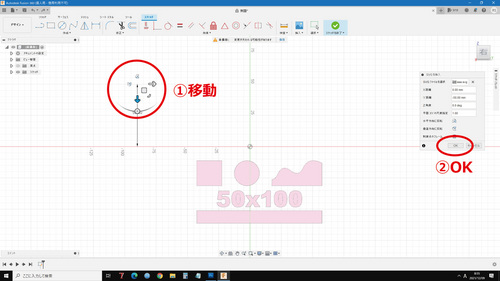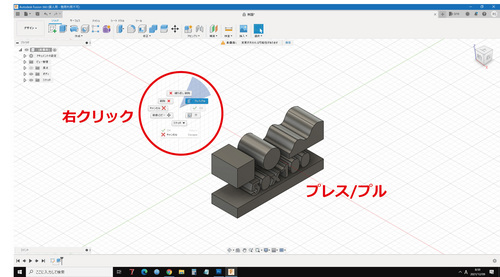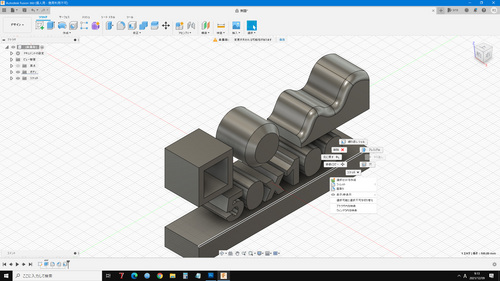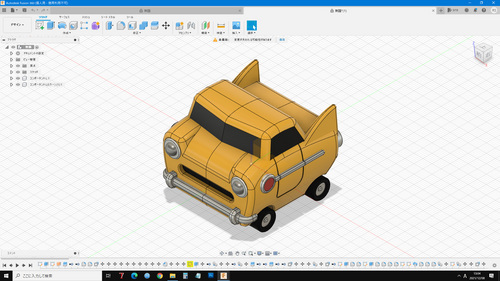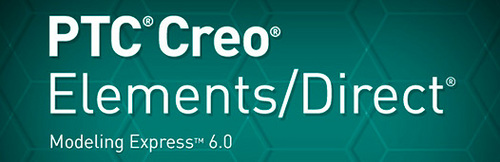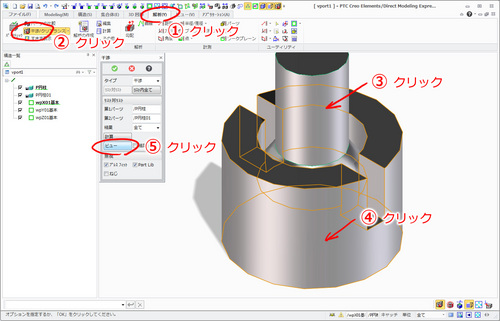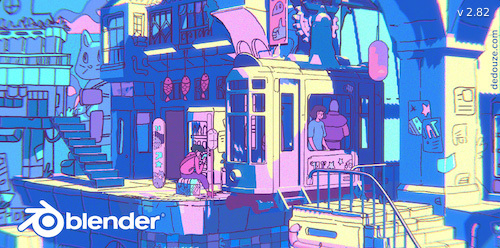前の10件 | -
Fusion360 フィーチャ処理
Fusion360 フォーム作成機能を使って、E5系新幹線(風)のフェイス部分を作ります。
Fusion360 illustratorからsvgインポート
3D CAD の干渉感知機能(PTC Creo Elements Direct Modeling Express 6.0)
Blender2.82でSTL部品に色付けする。
STLデータにBlender2.82でUVマッピング彩色する
3D CADのCreo Elements Direct Modeling Express 6.0で作ったE5系車体のSTLデータをBlender v2.82を使って3D画像にします。
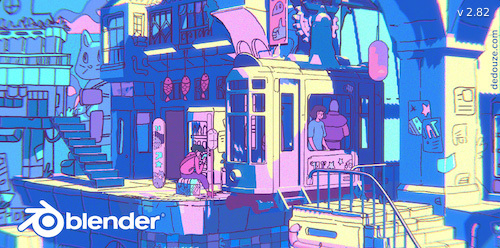
Brenderは3DCGフリーソフトです。stlデータをインポートできるので、味気ないCADデータに色付けして見栄え良く加工できます。(筆記時点でのBrenderの最新バージョンはv2.82です。)
右上メニューの中のcubeを右クリック→Deleteで消す。(Brenderの初期画面でcubeが出てきます。)
まずSTLデータをインポートします。①ファイル→②インポート→③STL(.stl)形式を選択。
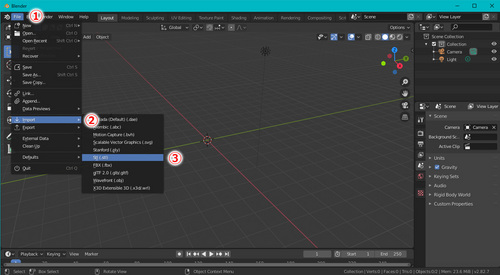
ファイルを選択して②Import STLで読み込む。
①オブジェクト→②原点を設定→③ジオメトリを原点へ移動でオブジェクトを中心に移動します。
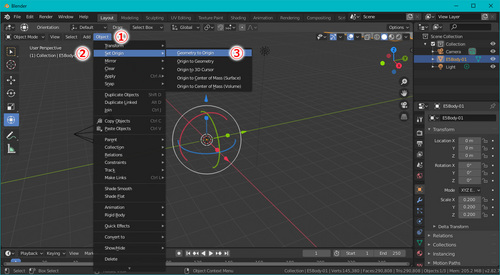
すると・・・。
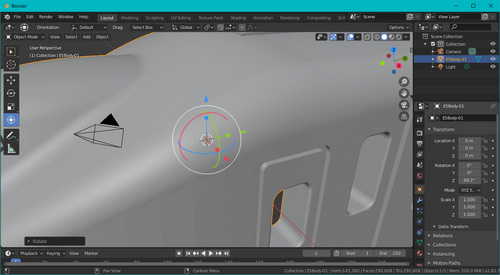
なぜか、画面に収まらないくらいの表示になります。(Brenderの単位構造の違い?)
①オブジェクトボタンを押して。②拡大率0.2倍(20%スケール)に変更
※実寸作業の場合1.0のままにする。
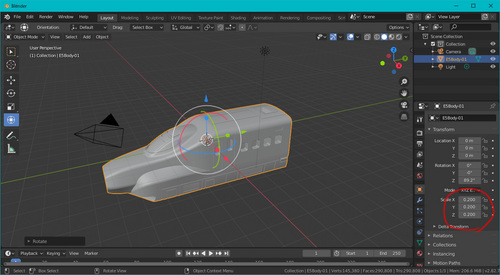
①左上UV Editing → ②UV → ③スマートUV投影 → ④アイランドの余白 0.1-0.3に設定→⑤OK。
※②UVボタンがない場合「編集モード」切り替え選択する。
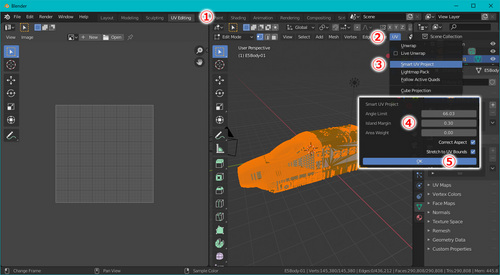
①UV→②UV配置をエクスポート→③ファイル名を入れて→④画像を書き出す。
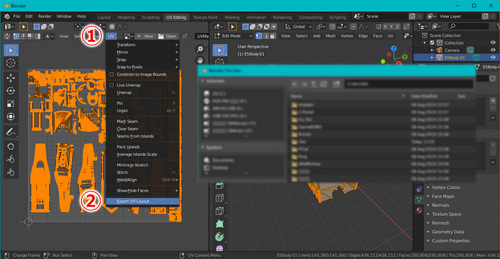
UVマッピング用のレイアウトが生成されます。
png形式で生成されたUVマッピングのレイアウト画像。これをもとに色の配置をしていきます。
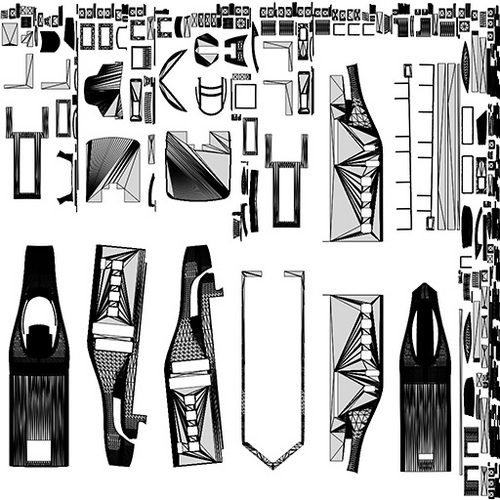
これを下書きにしてIllustratorやPhotoshopなどレイヤー編集可能なソフトで画像を作りjpg画像として保存します。Illustratorで作った画像がこちら。(jpg画像で書き出し保存し、下書きpng画像は取っておいた方が便利です。)
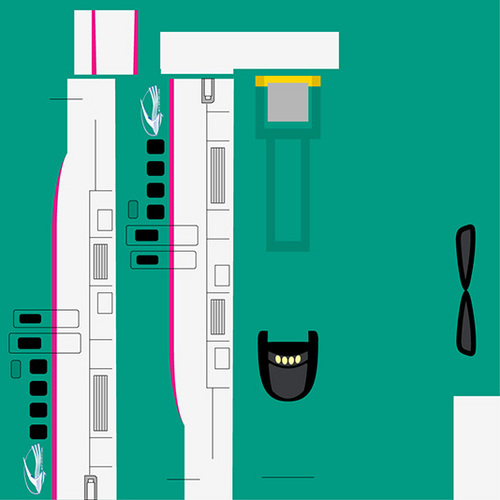
Layoutに戻ってから、①→②→③→④Image Textureを選択
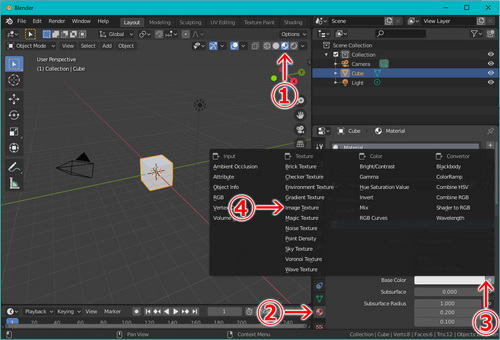
①→②→③新たに作ったjpg画像ファイル選択→④Open Imageで読み込んで表示。
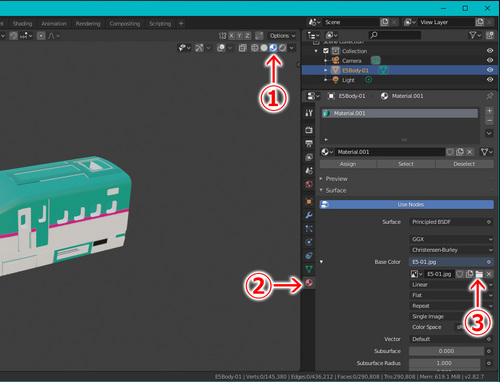
マッピングされた画像が表示されます。
UV Layoutで何回か確認→調整→読込をくりかえします。
完全にフィットしたら、マッピング画像をオブジェクトに反映させます。
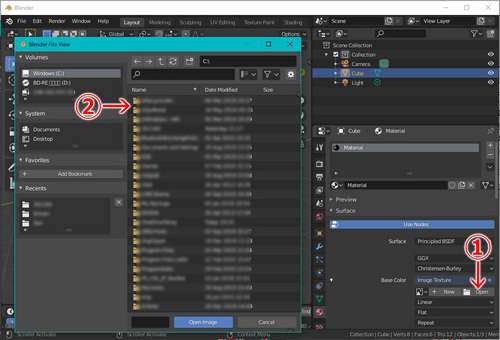
レンダーで①レンダー→画像をレンダリング

マッピング画像を変えることでいろいろな表情が出せます。(JR北海道H5系と錆びれE5系)
お疲れさまでした。
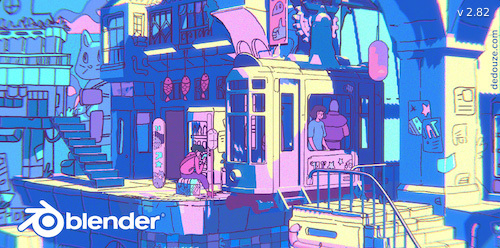
Brenderは3DCGフリーソフトです。stlデータをインポートできるので、味気ないCADデータに色付けして見栄え良く加工できます。(筆記時点でのBrenderの最新バージョンはv2.82です。)
右上メニューの中のcubeを右クリック→Deleteで消す。(Brenderの初期画面でcubeが出てきます。)
まずSTLデータをインポートします。①ファイル→②インポート→③STL(.stl)形式を選択。
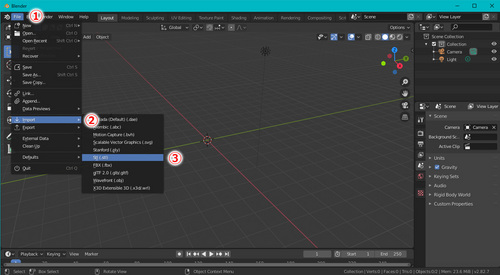
ファイルを選択して②Import STLで読み込む。
①オブジェクト→②原点を設定→③ジオメトリを原点へ移動でオブジェクトを中心に移動します。
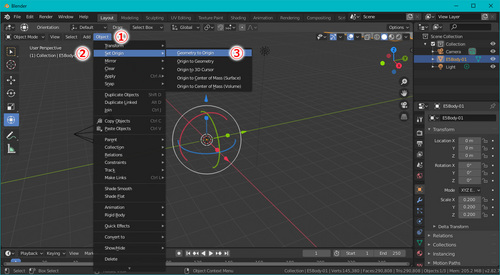
すると・・・。
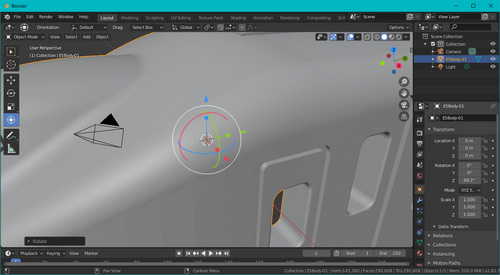
なぜか、画面に収まらないくらいの表示になります。(Brenderの単位構造の違い?)
①オブジェクトボタンを押して。②拡大率0.2倍(20%スケール)に変更
※実寸作業の場合1.0のままにする。
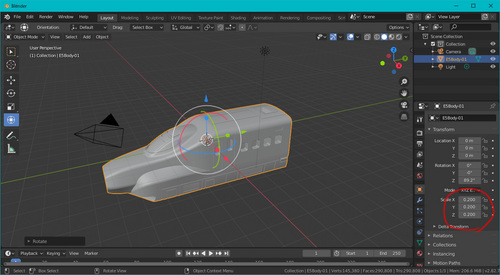
①左上UV Editing → ②UV → ③スマートUV投影 → ④アイランドの余白 0.1-0.3に設定→⑤OK。
※②UVボタンがない場合「編集モード」切り替え選択する。
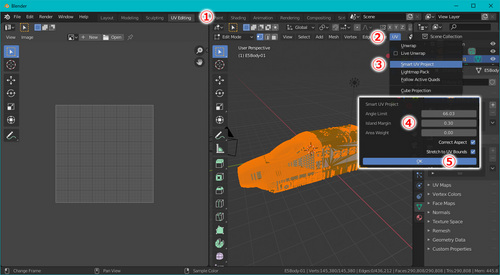
①UV→②UV配置をエクスポート→③ファイル名を入れて→④画像を書き出す。
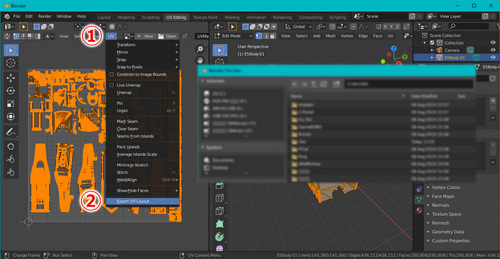
UVマッピング用のレイアウトが生成されます。
png形式で生成されたUVマッピングのレイアウト画像。これをもとに色の配置をしていきます。
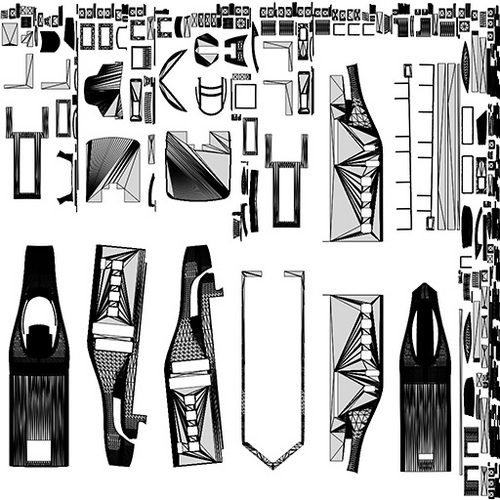
これを下書きにしてIllustratorやPhotoshopなどレイヤー編集可能なソフトで画像を作りjpg画像として保存します。Illustratorで作った画像がこちら。(jpg画像で書き出し保存し、下書きpng画像は取っておいた方が便利です。)
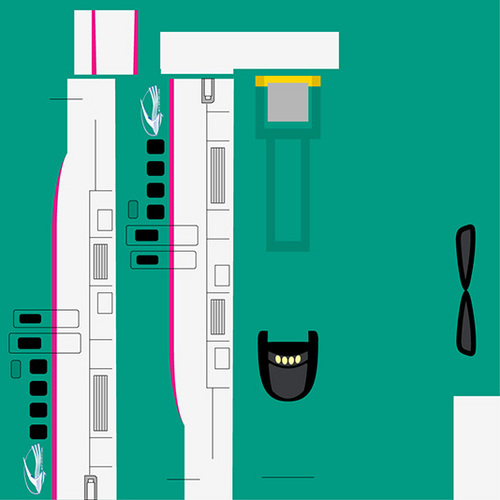
Layoutに戻ってから、①→②→③→④Image Textureを選択
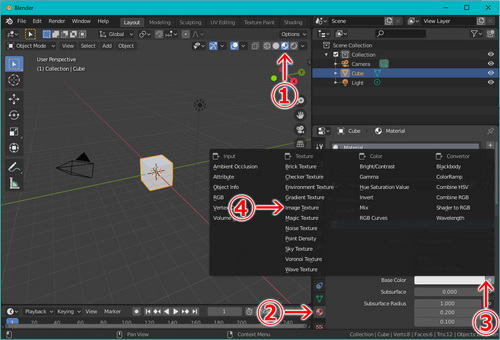
①→②→③新たに作ったjpg画像ファイル選択→④Open Imageで読み込んで表示。
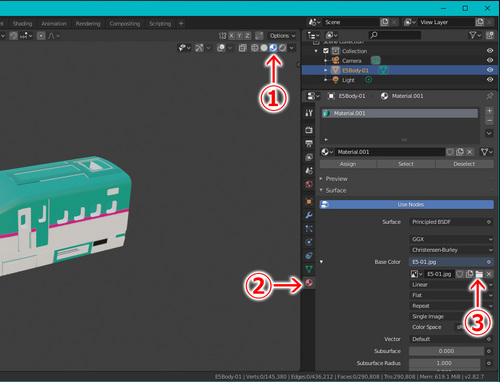
マッピングされた画像が表示されます。
UV Layoutで何回か確認→調整→読込をくりかえします。
完全にフィットしたら、マッピング画像をオブジェクトに反映させます。
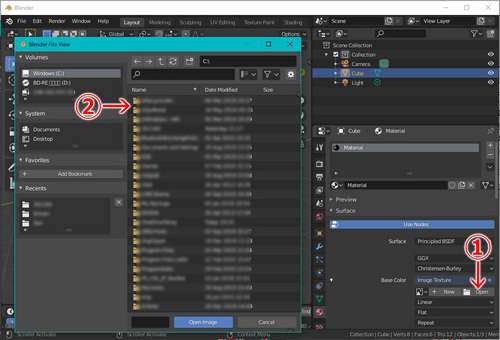
レンダーで①レンダー→画像をレンダリング

マッピング画像を変えることでいろいろな表情が出せます。(JR北海道H5系と錆びれE5系)
お疲れさまでした。
前の10件 | -