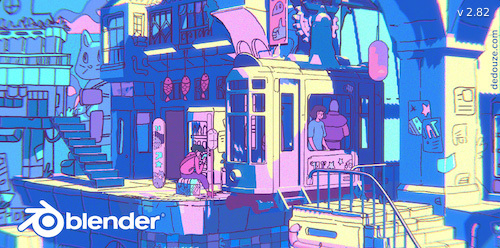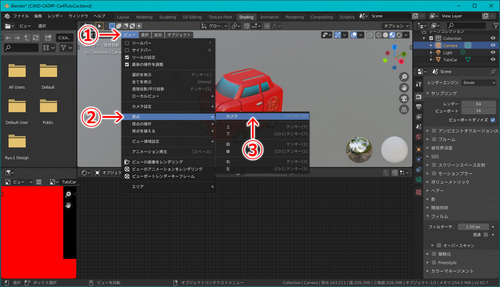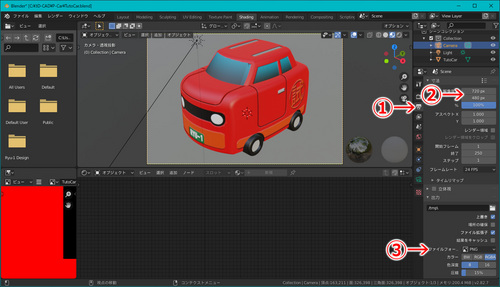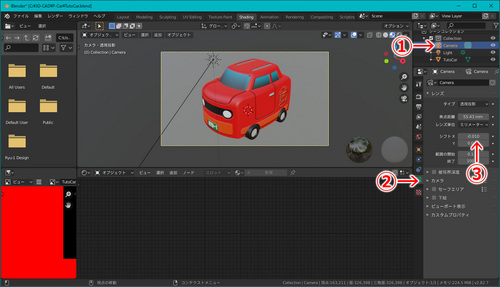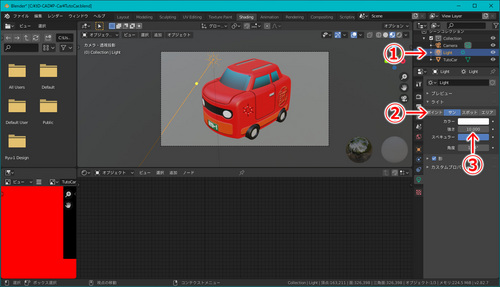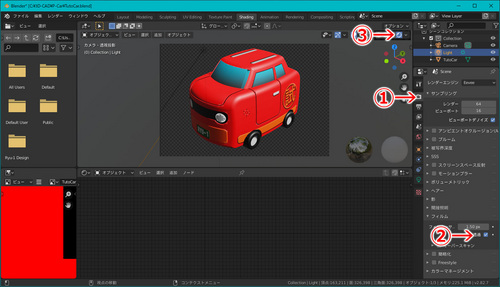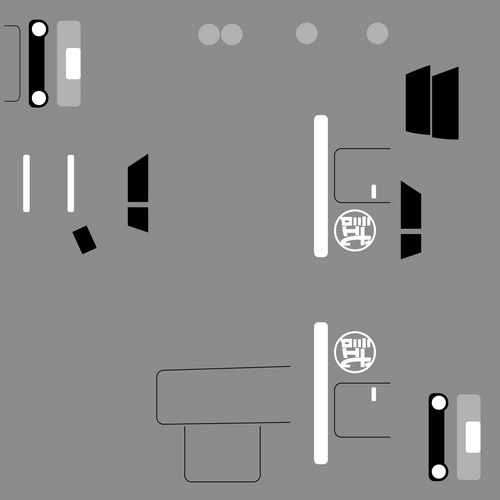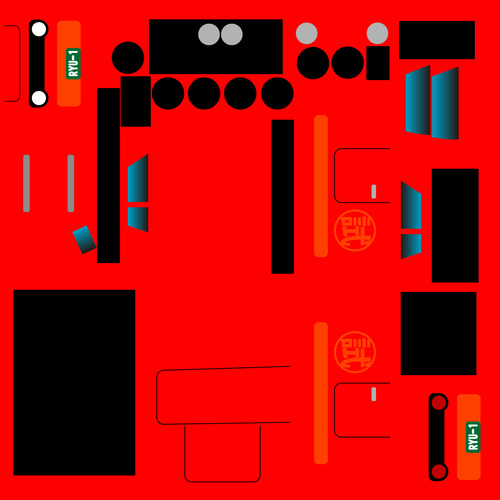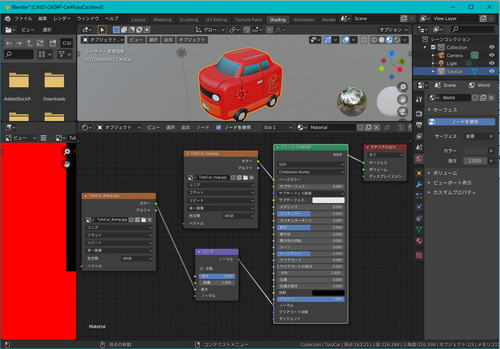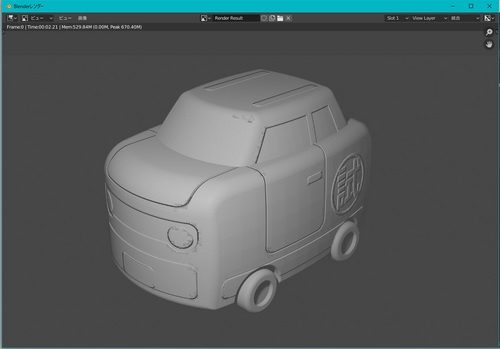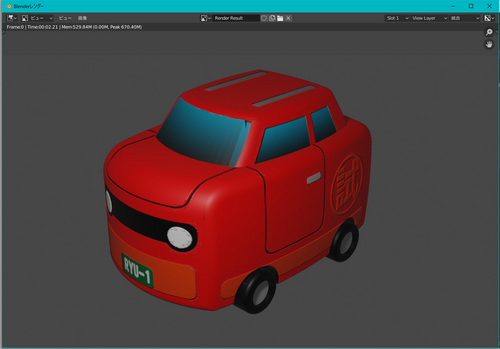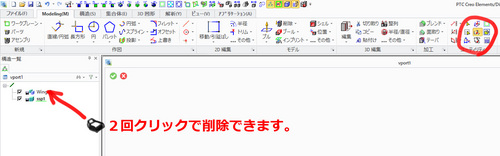フリー版 3D CAD 基本操作②
3D CAD (PTC Creo Elements Direct Modeling Express 6.0)の基本操作
最低限覚えておきたいこと。の続き・・・。
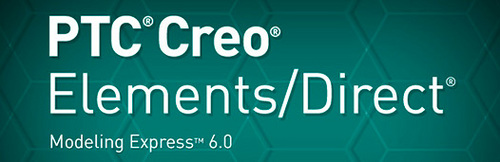
⑨位置変更で移動ボディを上下合わせる。

⑩車輪パーツをコピーして、直径を1mm大きくする。
※ボディー下(P01.02)のチェックマークを外して一時的に表示を消しておくと作業し易いです。

⑪ブール演算-差でボディーから大きくしたタイヤパーツを引く。

⑫タイヤパーツを上に移動する。

⑬ボディーに面取りをして仕上げていきます。

⑭完成です。結構簡単に車ができました。

⑮さらにブール演算と面取りを加えていけばこんな感じに・・・。

同じ原理でこんな物も造れます・・・。

最後にデータの保存方法にクセがあります。(フリー版のみの仕様)
ファイル名.pk2パッケージファイル形式で保存します。

※ここでstlファイルに書き出せば3Dプリントできるわけです。
本格的 3D CAD PTC Creo Elements Direct Modeling Express 6.0には他にも3Dから2D図面を生成したり、断面表示や干渉検知など色々機能がありますが、3Dプリントにはこれだけ知っていれば十分でしょう。
モノづくりが好きな人には便利な道具ですネ!
最低限覚えておきたいこと。の続き・・・。
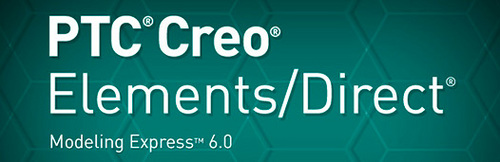
⑨位置変更で移動ボディを上下合わせる。

⑩車輪パーツをコピーして、直径を1mm大きくする。
※ボディー下(P01.02)のチェックマークを外して一時的に表示を消しておくと作業し易いです。

⑪ブール演算-差でボディーから大きくしたタイヤパーツを引く。

⑫タイヤパーツを上に移動する。

⑬ボディーに面取りをして仕上げていきます。

⑭完成です。結構簡単に車ができました。

⑮さらにブール演算と面取りを加えていけばこんな感じに・・・。

同じ原理でこんな物も造れます・・・。

最後にデータの保存方法にクセがあります。(フリー版のみの仕様)
ファイル名.pk2パッケージファイル形式で保存します。

※ここでstlファイルに書き出せば3Dプリントできるわけです。
本格的 3D CAD PTC Creo Elements Direct Modeling Express 6.0には他にも3Dから2D図面を生成したり、断面表示や干渉検知など色々機能がありますが、3Dプリントにはこれだけ知っていれば十分でしょう。
モノづくりが好きな人には便利な道具ですネ!
フリー版 3D CAD 基本操作①
3D CAD (PTC Creo Elements Direct Modeling Express 6.0)の基本操作
最低限覚えておきたいこと。しばらく使っていないと忘れてしまうので記しておきます。
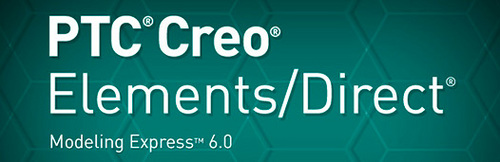
PTC Creo Elements Direct Modeling Express 6.0を立ち上げるとWEBページに接続しますが、気にしないで閉じます。(オンラインになっていないと期間限定モードになります。)
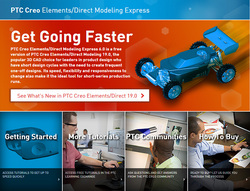
●ワークプレーン(WP)に2D図面を描く。
●スイープ(引き伸ばす)して新規3Dパーツを作る。
●ブール演算(3Dパーツの和・差)を使う。
●面取り(角丸・角)で仕上げる。
コレだけできれば、色々なものが作れます。それでは、実際に作ってみましょう。
初期設定ではP01(パーツ)W01(ワークプレーン)があるはずです。

①ワークプレーン(WP01)を垂直にして円でタイヤ断面を描く。
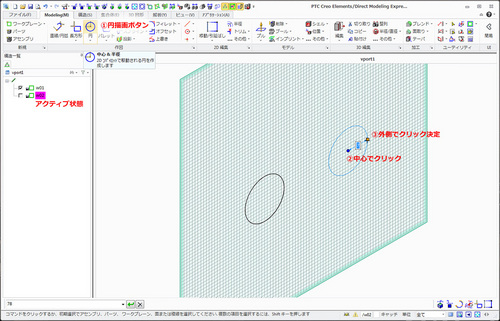
②スイープしてタイヤを作る。※決定で作成

③ワークプレーンを新規作成(WP02)に直線+円弧でボディ断面を描く。

④スイープしてボディを作る。
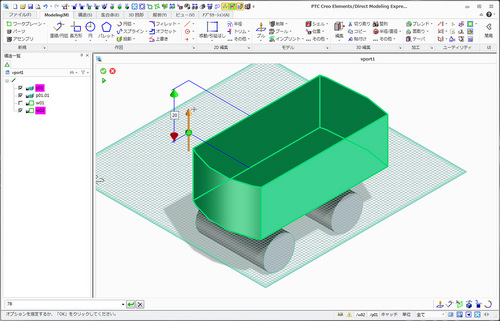
⑤ワークプレーン(WP02)ボディー断面の線を移動して小さくする。

⑥ワークプレーン(WP)を複製して断面の線を移動してさらに小さくする。

⑦その他-基本ロフト-ML(マッチライン)作成でスイープさせる点をつなげる。

⑧その他-基本ロフト-ロフト追加(+)でボディ上を作成。

続きは フリー3D CAD 基本操作② で・・・。
最低限覚えておきたいこと。しばらく使っていないと忘れてしまうので記しておきます。
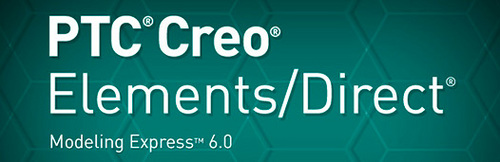
PTC Creo Elements Direct Modeling Express 6.0を立ち上げるとWEBページに接続しますが、気にしないで閉じます。(オンラインになっていないと期間限定モードになります。)
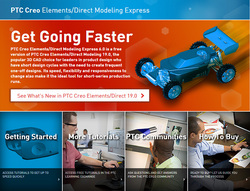
●ワークプレーン(WP)に2D図面を描く。
●スイープ(引き伸ばす)して新規3Dパーツを作る。
●ブール演算(3Dパーツの和・差)を使う。
●面取り(角丸・角)で仕上げる。
コレだけできれば、色々なものが作れます。それでは、実際に作ってみましょう。
初期設定ではP01(パーツ)W01(ワークプレーン)があるはずです。

①ワークプレーン(WP01)を垂直にして円でタイヤ断面を描く。
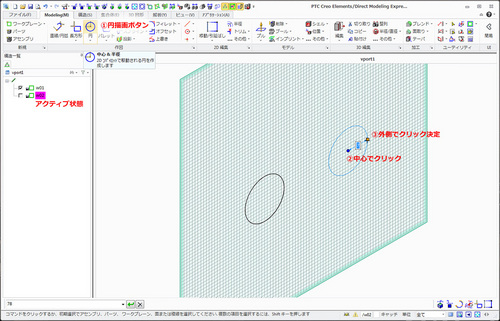
②スイープしてタイヤを作る。※決定で作成

③ワークプレーンを新規作成(WP02)に直線+円弧でボディ断面を描く。

④スイープしてボディを作る。
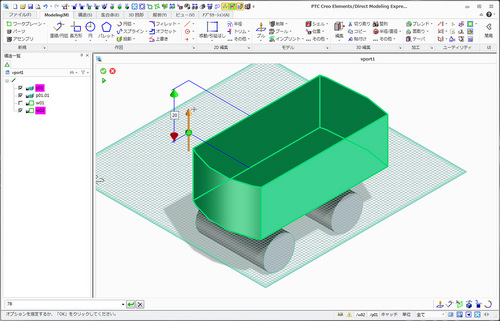
⑤ワークプレーン(WP02)ボディー断面の線を移動して小さくする。

⑥ワークプレーン(WP)を複製して断面の線を移動してさらに小さくする。

⑦その他-基本ロフト-ML(マッチライン)作成でスイープさせる点をつなげる。

⑧その他-基本ロフト-ロフト追加(+)でボディ上を作成。

続きは フリー3D CAD 基本操作② で・・・。
IllustratorのデータをCADにインポートする。
Illustrator CS5 から PTC Creo Elements Direct Modeling Express 6.0へ
インポートできます。
CAD内で自由に図形を書くのは困難ですが、Illustratorなら自由度があります。
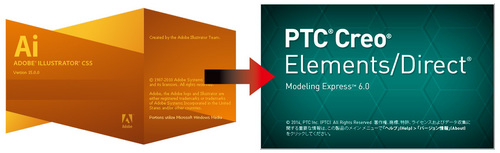
まず・・・、Illustratorでベジェ曲線や楕円を含んだ図形を描きます。
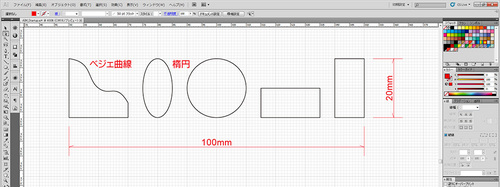
ファイル→書き出しでAutoCAD Drawing(.dwg)にエクスポートします。
この時1cmの図形をそのままエクスポートするとX方向254.001998とZ方向253.997623になってしまう・・・。
これってインチの数字だな・・・、つまり、25.4倍に拡大されてしまう。
Illustratorはインチベースのアプリなのでこんなことが起きるのだろうか?そこで、
単位設定を1/25.4(インチ)0.0394で出力します。
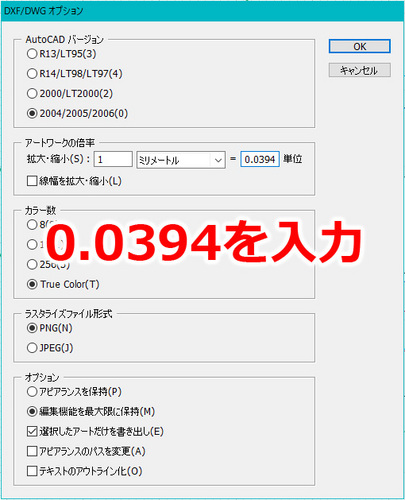
次にPTC Creo Elements Direct Modeling Express 6.0で先ほど書き出した.dwgのインポートをします。
※ワークプレーン(WP)をX軸、Y軸、Z軸に作っておいたものをStartup.pk2として用意しておくと便利。2D図面の作成が始めやすい。
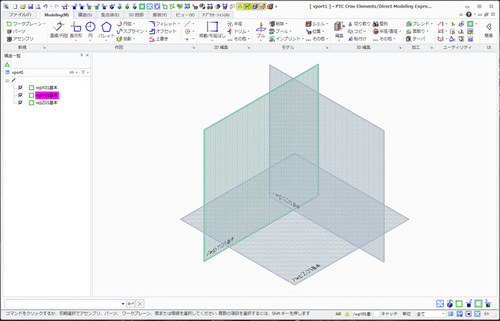
インポートの手順
アクティブ状態のワークプレーン(WP)を用意しておき、ファイルを読み込む。
パッケージファイル(*.pkg)を2Dをワークプレーンにインポートにきりかえ、Illustratorからエクスポートした.dwgファイルをPTC Creo Elements Direct Modeling Express 6.0へインポート。
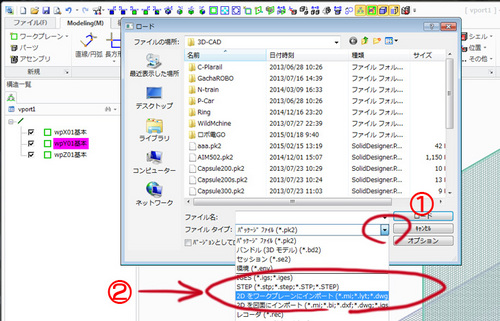
すると、インポートした図形が見えません!
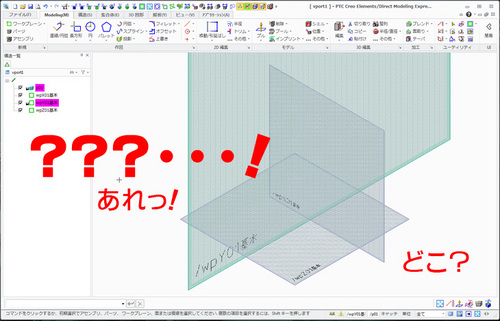
安心してください。

ベジェ曲線もきちんとインポートできました。
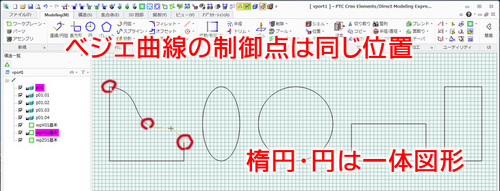
スイープ図形を作って、寸法の検証しまうしょう。

誤差X方向:-0.000101 Z方向:-0.000274の誤差でインポートできました。
---------------------------------------------------------------------------------------
参考までに・・・。
画像を下書きにすることもできます。たとえば以下の画像を、アクティブ状態のワークプレーン(WP)に読み込むことができます。

構造→イメージを追加で・・・、
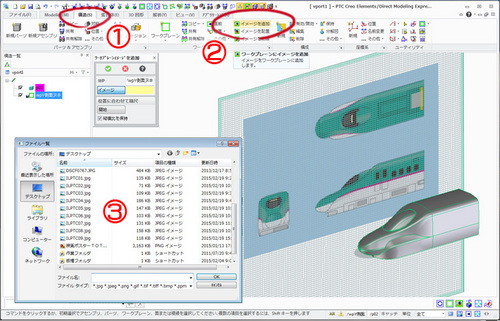
下書きに使用することができます。不要になったらワークプレーン(WP)を消去します。
CAD内で自由に図形を書くのは困難ですが、Illustratorなら自由度があります。
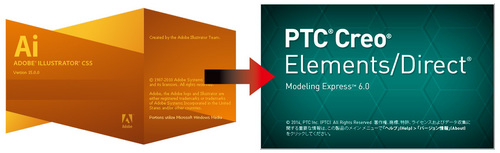
まず・・・、Illustratorでベジェ曲線や楕円を含んだ図形を描きます。
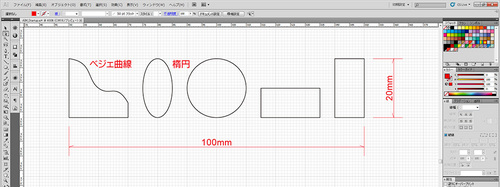
ファイル→書き出しでAutoCAD Drawing(.dwg)にエクスポートします。
この時1cmの図形をそのままエクスポートするとX方向254.001998とZ方向253.997623になってしまう・・・。
これってインチの数字だな・・・、つまり、25.4倍に拡大されてしまう。
Illustratorはインチベースのアプリなのでこんなことが起きるのだろうか?そこで、
単位設定を1/25.4(インチ)0.0394で出力します。
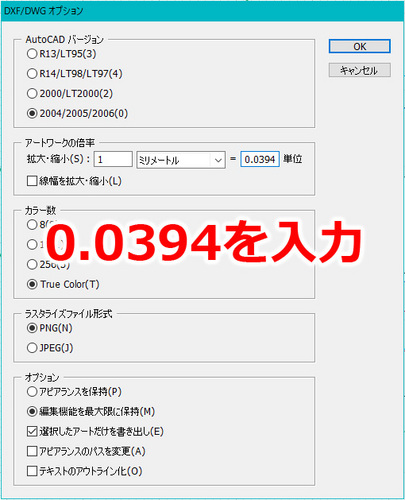
次にPTC Creo Elements Direct Modeling Express 6.0で先ほど書き出した.dwgのインポートをします。
※ワークプレーン(WP)をX軸、Y軸、Z軸に作っておいたものをStartup.pk2として用意しておくと便利。2D図面の作成が始めやすい。
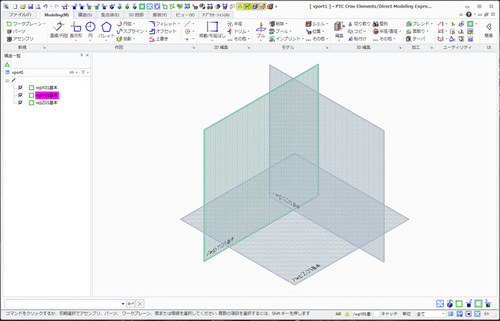
インポートの手順
アクティブ状態のワークプレーン(WP)を用意しておき、ファイルを読み込む。
パッケージファイル(*.pkg)を2Dをワークプレーンにインポートにきりかえ、Illustratorからエクスポートした.dwgファイルをPTC Creo Elements Direct Modeling Express 6.0へインポート。
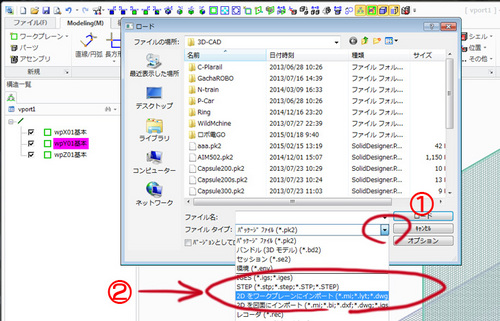
すると、インポートした図形が見えません!
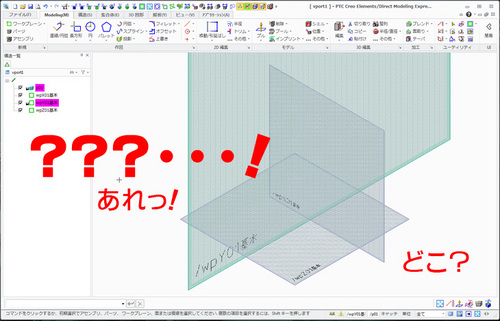
安心してください。

ベジェ曲線もきちんとインポートできました。
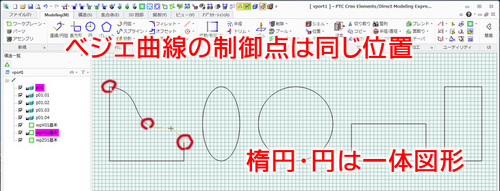
スイープ図形を作って、寸法の検証しまうしょう。

誤差X方向:-0.000101 Z方向:-0.000274の誤差でインポートできました。
---------------------------------------------------------------------------------------
参考までに・・・。
画像を下書きにすることもできます。たとえば以下の画像を、アクティブ状態のワークプレーン(WP)に読み込むことができます。

構造→イメージを追加で・・・、
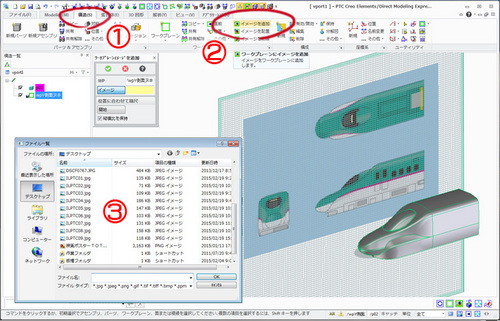
下書きに使用することができます。不要になったらワークプレーン(WP)を消去します。