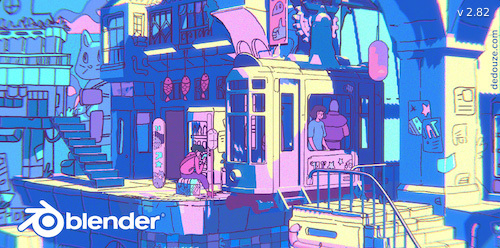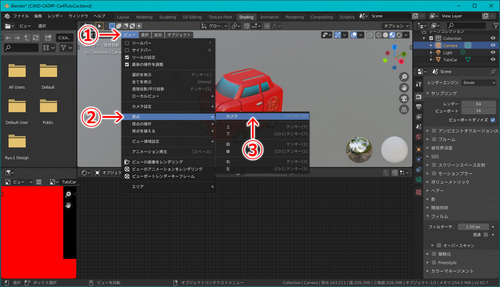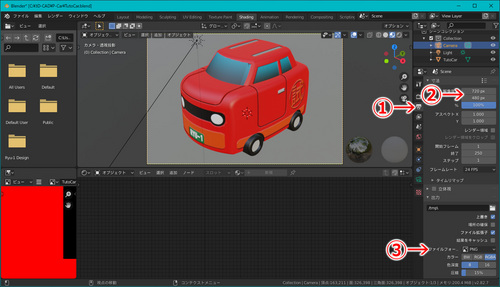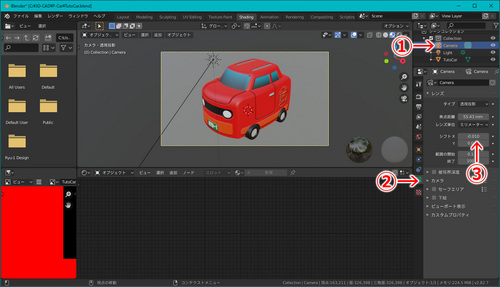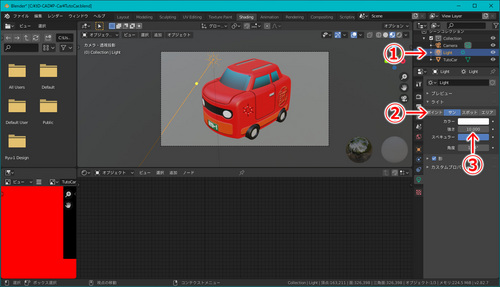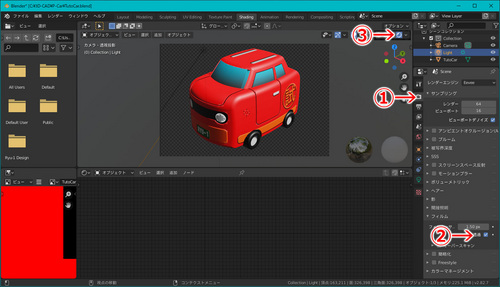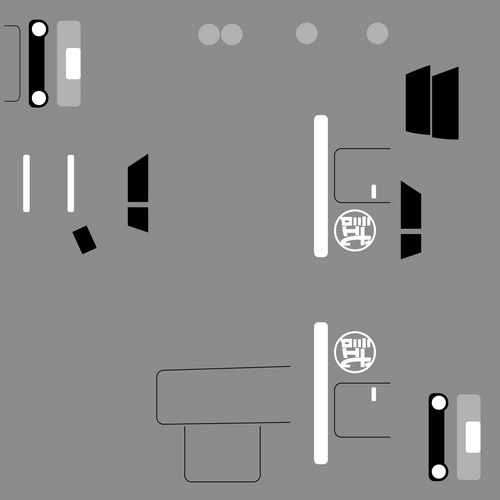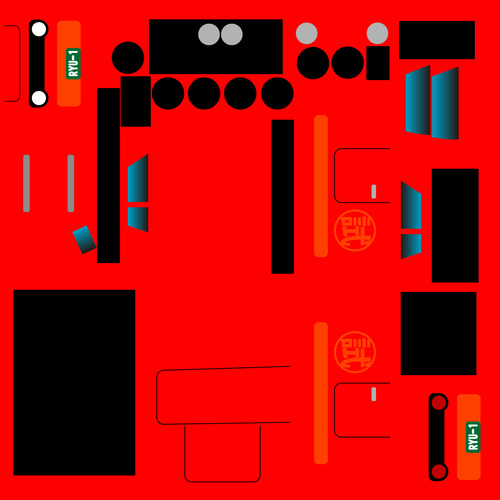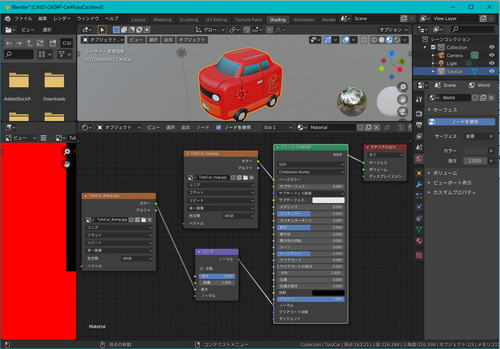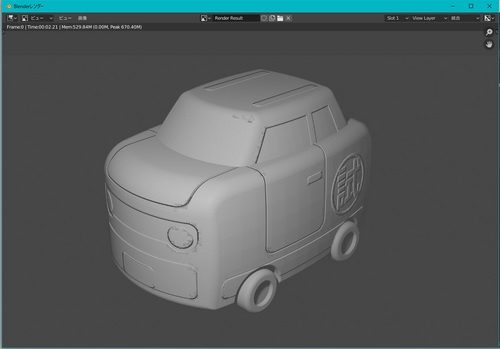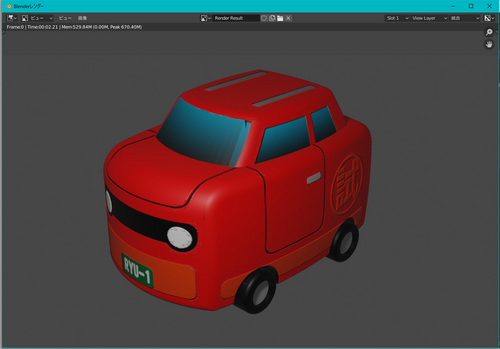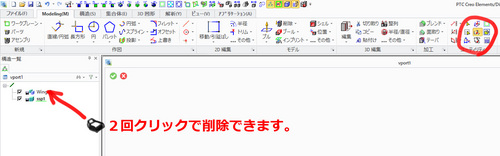Blender2.82でHD-RIリアルレンダリング
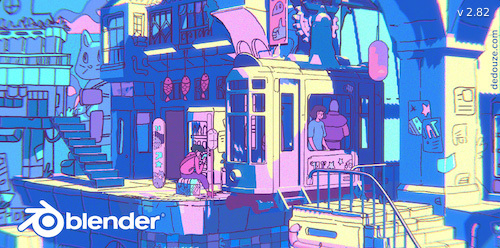
リアルにしたい場合HD-RIという方法があります。
(フリー素材などで.hdrファイルを用意しておきます。)
レンダリングする素材を開きます。
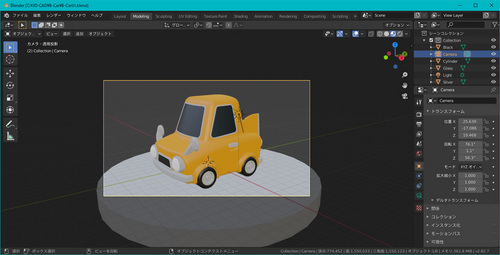
①Shading→②Object(オブジェクト)からWorld(ワールド)に変更する。
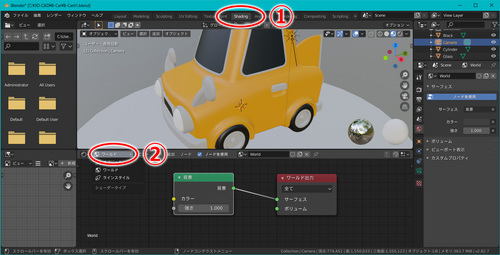
ノード編集画面で①Add(追加)→②Texture(テクスチャ)→
③Environment Texture(環境テクスチャ)を選択。ウインドウをノード画面に配置。
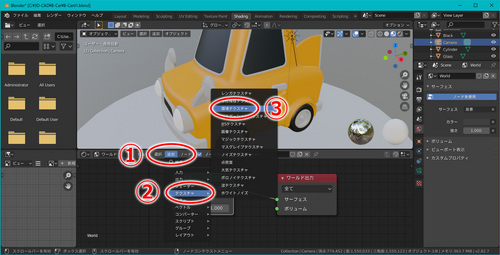
①Environment Texture(環境テクスチャ)→Open(開く)でHdrファイルを選択。
②Color(カラー)→Color(カラー)を繋ぐ。③レンダープレビューを選択。
④RnderProperties(レンダープロパティ)→⑤Screen Space Reflections
(スクリーンスペース反射)これで反射状態をレンダリングができます。
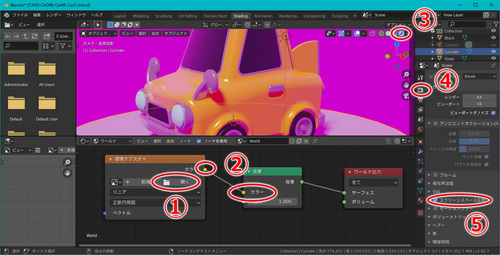
レンダリングするとなんだかリアルに。

レンダー(陰影)プレビューにしておくと様子がわかります。

HD-RI素材が本体に反射影響するためにリアル感が出ます。
難しい仕組みは理解できませんが、本物っぽくレンダリングできます。
お疲れさまでした。
pdfファイルに電子印鑑
pdfファイルに押せる電子印鑑の作り方
コロナVの影響で在宅ワークなのに、ハンコが必要な度に電車で会社に行く
手間を省くために、AcrobatReaderでpdf書類に押せる電子印鑑を作ります。
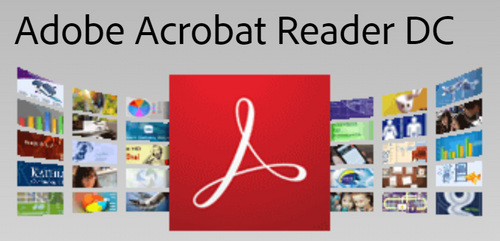
①Illustrator等で電子印鑑を作る。(画像でも可能。pdfで保存する。)
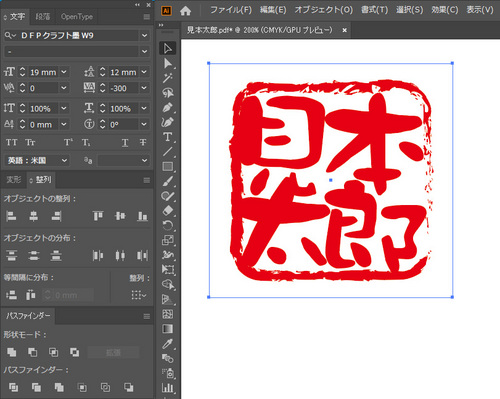
②Adobe Acrobat Readerの「ツール」→「スタンプ」をクリック。
「カスタムスタンプ」をクリックし、作ったPDF電子印鑑を読み込む。
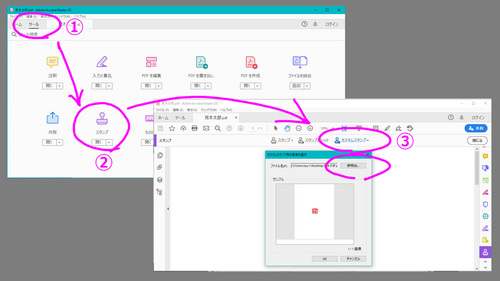
OK→分類:電子印鑑(任意)を選択。任意の名前を付ける。
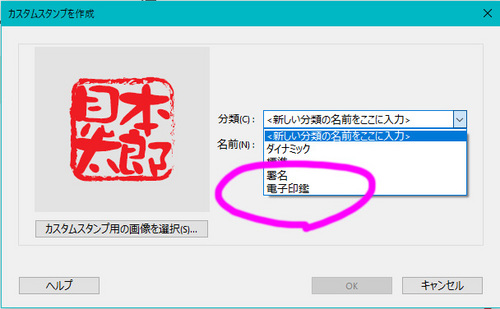
④開いたpdfファイル上で「スタンプ」→作った電子印鑑から選択する。
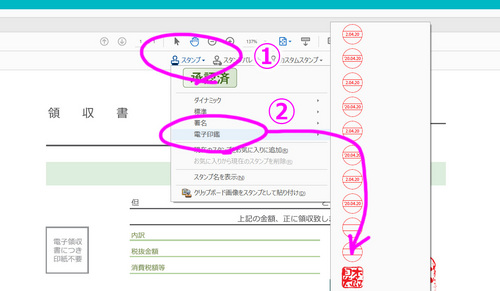
⑤好きな位置に電子印鑑が押せます。
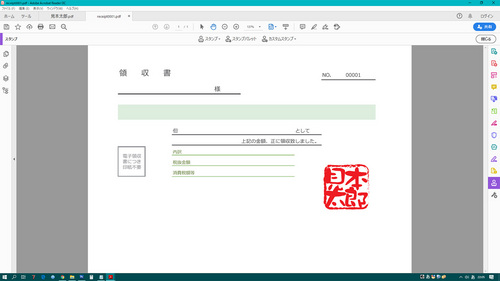
次回からはpdfを開いた後「ツール」→「スタンプ」→④で電子印鑑が押せます。
※閉じるときに保存することを忘れずに。
追記※
「スタンプパレット」を使用すると使いやすいです。取り込み登録、分類が簡単で、
(登録後も右クリックから分類、編集可能)ここから選んでスタンプできます。
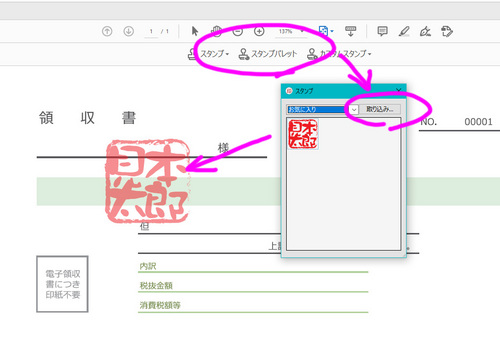
お疲れさまでした。
コロナVの影響で在宅ワークなのに、ハンコが必要な度に電車で会社に行く
手間を省くために、AcrobatReaderでpdf書類に押せる電子印鑑を作ります。
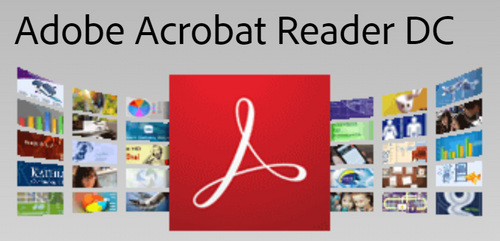
①Illustrator等で電子印鑑を作る。(画像でも可能。pdfで保存する。)
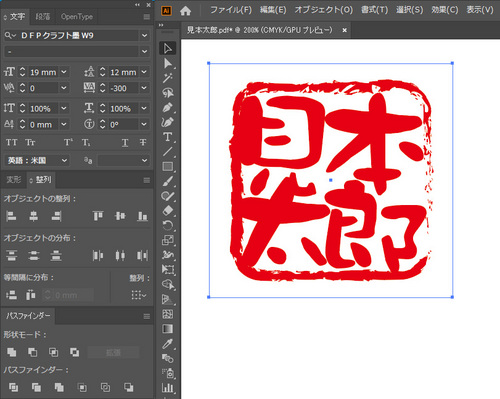
②Adobe Acrobat Readerの「ツール」→「スタンプ」をクリック。
「カスタムスタンプ」をクリックし、作ったPDF電子印鑑を読み込む。
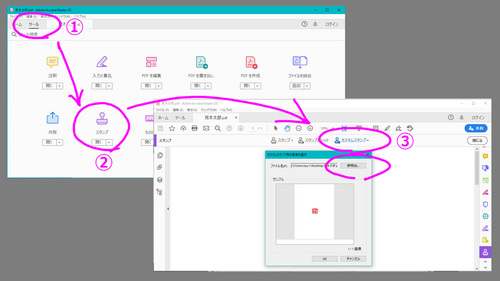
OK→分類:電子印鑑(任意)を選択。任意の名前を付ける。
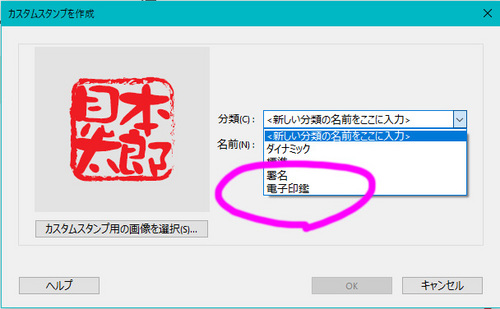
④開いたpdfファイル上で「スタンプ」→作った電子印鑑から選択する。
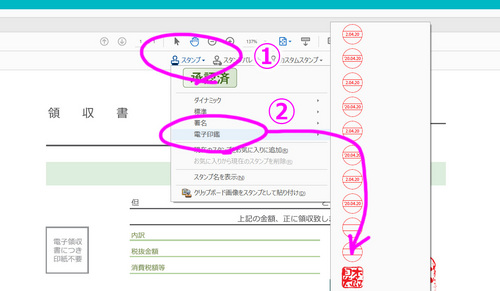
⑤好きな位置に電子印鑑が押せます。
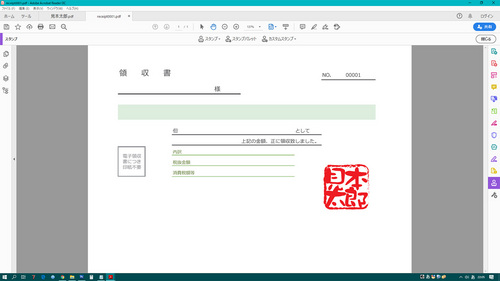
次回からはpdfを開いた後「ツール」→「スタンプ」→④で電子印鑑が押せます。
※閉じるときに保存することを忘れずに。
追記※
「スタンプパレット」を使用すると使いやすいです。取り込み登録、分類が簡単で、
(登録後も右クリックから分類、編集可能)ここから選んでスタンプできます。
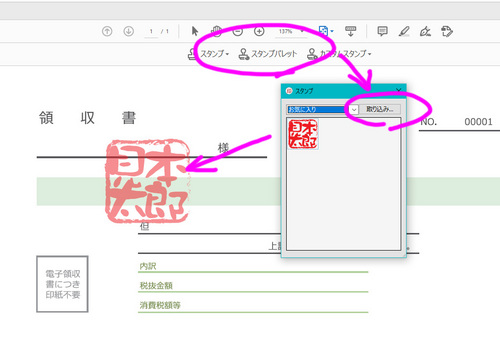
お疲れさまでした。
フリー版 3D CAD 基本操作②
3D CAD (PTC Creo Elements Direct Modeling Express 6.0)の基本操作
最低限覚えておきたいこと。の続き・・・。
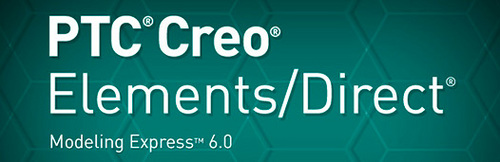
⑨位置変更で移動ボディを上下合わせる。

⑩車輪パーツをコピーして、直径を1mm大きくする。
※ボディー下(P01.02)のチェックマークを外して一時的に表示を消しておくと作業し易いです。

⑪ブール演算-差でボディーから大きくしたタイヤパーツを引く。

⑫タイヤパーツを上に移動する。

⑬ボディーに面取りをして仕上げていきます。

⑭完成です。結構簡単に車ができました。

⑮さらにブール演算と面取りを加えていけばこんな感じに・・・。

同じ原理でこんな物も造れます・・・。

最後にデータの保存方法にクセがあります。(フリー版のみの仕様)
ファイル名.pk2パッケージファイル形式で保存します。

※ここでstlファイルに書き出せば3Dプリントできるわけです。
本格的 3D CAD PTC Creo Elements Direct Modeling Express 6.0には他にも3Dから2D図面を生成したり、断面表示や干渉検知など色々機能がありますが、3Dプリントにはこれだけ知っていれば十分でしょう。
モノづくりが好きな人には便利な道具ですネ!
最低限覚えておきたいこと。の続き・・・。
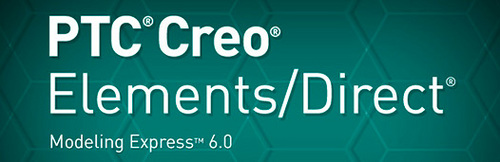
⑨位置変更で移動ボディを上下合わせる。

⑩車輪パーツをコピーして、直径を1mm大きくする。
※ボディー下(P01.02)のチェックマークを外して一時的に表示を消しておくと作業し易いです。

⑪ブール演算-差でボディーから大きくしたタイヤパーツを引く。

⑫タイヤパーツを上に移動する。

⑬ボディーに面取りをして仕上げていきます。

⑭完成です。結構簡単に車ができました。

⑮さらにブール演算と面取りを加えていけばこんな感じに・・・。

同じ原理でこんな物も造れます・・・。

最後にデータの保存方法にクセがあります。(フリー版のみの仕様)
ファイル名.pk2パッケージファイル形式で保存します。

※ここでstlファイルに書き出せば3Dプリントできるわけです。
本格的 3D CAD PTC Creo Elements Direct Modeling Express 6.0には他にも3Dから2D図面を生成したり、断面表示や干渉検知など色々機能がありますが、3Dプリントにはこれだけ知っていれば十分でしょう。
モノづくりが好きな人には便利な道具ですネ!
フリー版 3D CAD 基本操作①
3D CAD (PTC Creo Elements Direct Modeling Express 6.0)の基本操作
最低限覚えておきたいこと。しばらく使っていないと忘れてしまうので記しておきます。
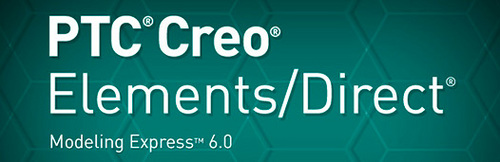
PTC Creo Elements Direct Modeling Express 6.0を立ち上げるとWEBページに接続しますが、気にしないで閉じます。(オンラインになっていないと期間限定モードになります。)
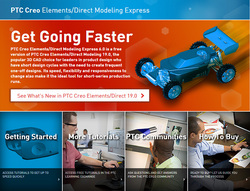
●ワークプレーン(WP)に2D図面を描く。
●スイープ(引き伸ばす)して新規3Dパーツを作る。
●ブール演算(3Dパーツの和・差)を使う。
●面取り(角丸・角)で仕上げる。
コレだけできれば、色々なものが作れます。それでは、実際に作ってみましょう。
初期設定ではP01(パーツ)W01(ワークプレーン)があるはずです。

①ワークプレーン(WP01)を垂直にして円でタイヤ断面を描く。
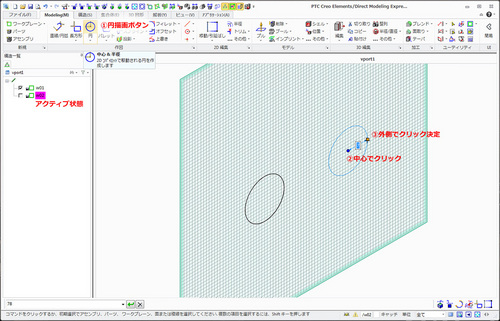
②スイープしてタイヤを作る。※決定で作成

③ワークプレーンを新規作成(WP02)に直線+円弧でボディ断面を描く。

④スイープしてボディを作る。
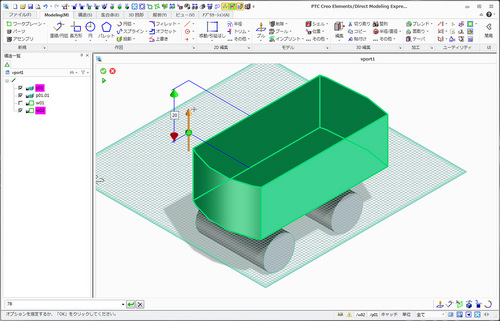
⑤ワークプレーン(WP02)ボディー断面の線を移動して小さくする。

⑥ワークプレーン(WP)を複製して断面の線を移動してさらに小さくする。

⑦その他-基本ロフト-ML(マッチライン)作成でスイープさせる点をつなげる。

⑧その他-基本ロフト-ロフト追加(+)でボディ上を作成。

続きは フリー3D CAD 基本操作② で・・・。
最低限覚えておきたいこと。しばらく使っていないと忘れてしまうので記しておきます。
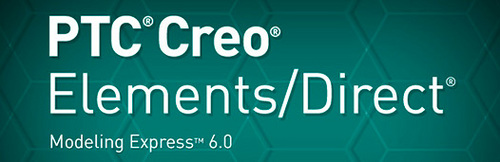
PTC Creo Elements Direct Modeling Express 6.0を立ち上げるとWEBページに接続しますが、気にしないで閉じます。(オンラインになっていないと期間限定モードになります。)
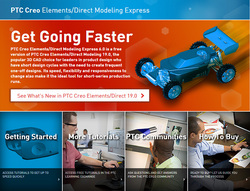
●ワークプレーン(WP)に2D図面を描く。
●スイープ(引き伸ばす)して新規3Dパーツを作る。
●ブール演算(3Dパーツの和・差)を使う。
●面取り(角丸・角)で仕上げる。
コレだけできれば、色々なものが作れます。それでは、実際に作ってみましょう。
初期設定ではP01(パーツ)W01(ワークプレーン)があるはずです。

①ワークプレーン(WP01)を垂直にして円でタイヤ断面を描く。
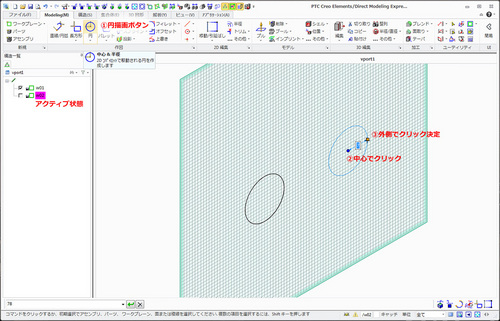
②スイープしてタイヤを作る。※決定で作成

③ワークプレーンを新規作成(WP02)に直線+円弧でボディ断面を描く。

④スイープしてボディを作る。
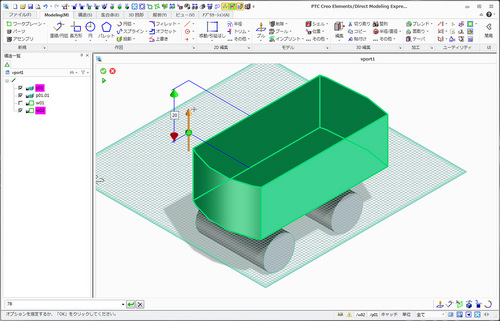
⑤ワークプレーン(WP02)ボディー断面の線を移動して小さくする。

⑥ワークプレーン(WP)を複製して断面の線を移動してさらに小さくする。

⑦その他-基本ロフト-ML(マッチライン)作成でスイープさせる点をつなげる。

⑧その他-基本ロフト-ロフト追加(+)でボディ上を作成。

続きは フリー3D CAD 基本操作② で・・・。
IllustratorのデータをCADにインポートする。
Illustrator CS5 から PTC Creo Elements Direct Modeling Express 6.0へ
インポートできます。
CAD内で自由に図形を書くのは困難ですが、Illustratorなら自由度があります。
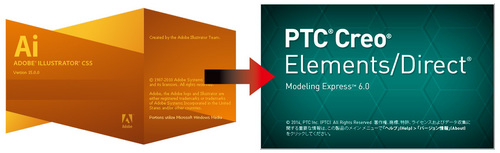
まず・・・、Illustratorでベジェ曲線や楕円を含んだ図形を描きます。
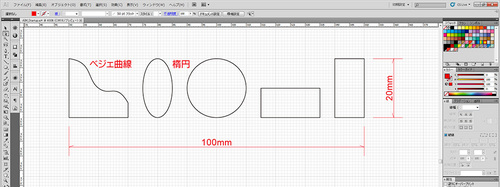
ファイル→書き出しでAutoCAD Drawing(.dwg)にエクスポートします。
この時1cmの図形をそのままエクスポートするとX方向254.001998とZ方向253.997623になってしまう・・・。
これってインチの数字だな・・・、つまり、25.4倍に拡大されてしまう。
Illustratorはインチベースのアプリなのでこんなことが起きるのだろうか?そこで、
単位設定を1/25.4(インチ)0.0394で出力します。
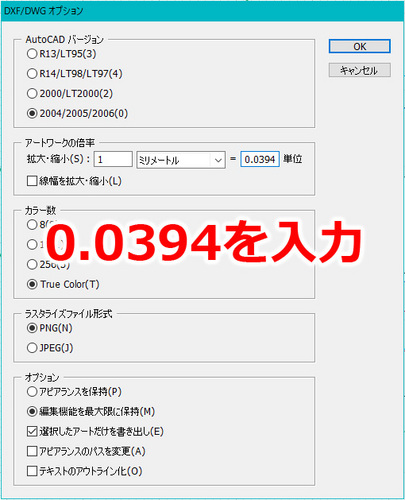
次にPTC Creo Elements Direct Modeling Express 6.0で先ほど書き出した.dwgのインポートをします。
※ワークプレーン(WP)をX軸、Y軸、Z軸に作っておいたものをStartup.pk2として用意しておくと便利。2D図面の作成が始めやすい。
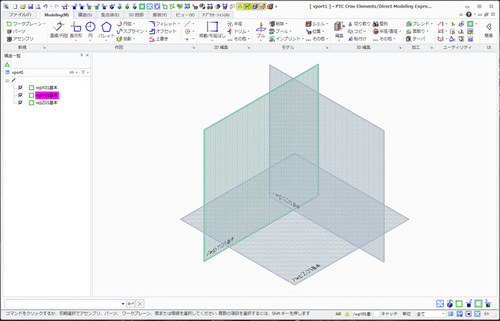
インポートの手順
アクティブ状態のワークプレーン(WP)を用意しておき、ファイルを読み込む。
パッケージファイル(*.pkg)を2Dをワークプレーンにインポートにきりかえ、Illustratorからエクスポートした.dwgファイルをPTC Creo Elements Direct Modeling Express 6.0へインポート。
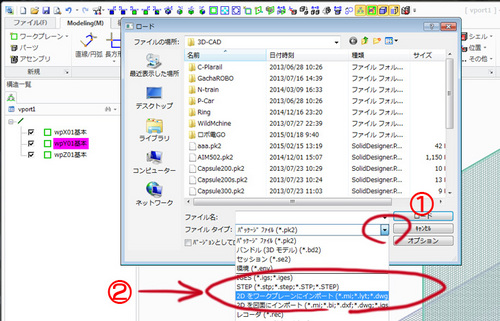
すると、インポートした図形が見えません!
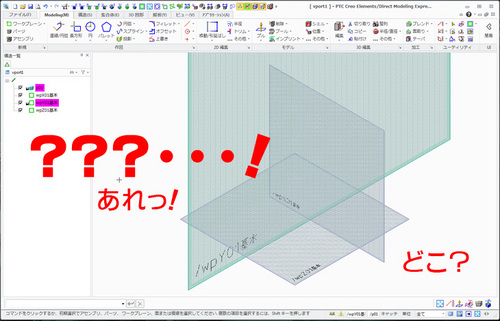
安心してください。

ベジェ曲線もきちんとインポートできました。
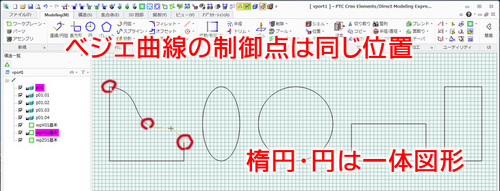
スイープ図形を作って、寸法の検証しまうしょう。

誤差X方向:-0.000101 Z方向:-0.000274の誤差でインポートできました。
---------------------------------------------------------------------------------------
参考までに・・・。
画像を下書きにすることもできます。たとえば以下の画像を、アクティブ状態のワークプレーン(WP)に読み込むことができます。

構造→イメージを追加で・・・、
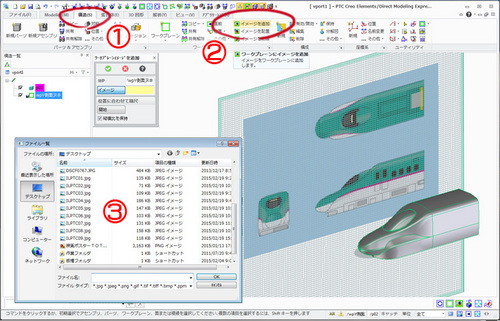
下書きに使用することができます。不要になったらワークプレーン(WP)を消去します。
CAD内で自由に図形を書くのは困難ですが、Illustratorなら自由度があります。
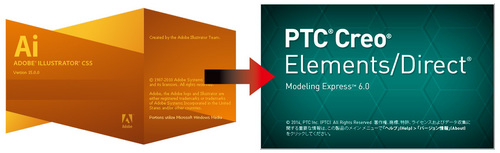
まず・・・、Illustratorでベジェ曲線や楕円を含んだ図形を描きます。
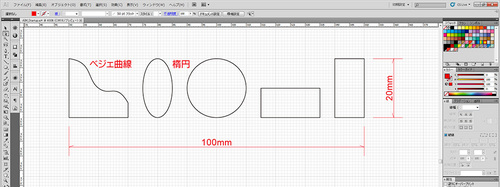
ファイル→書き出しでAutoCAD Drawing(.dwg)にエクスポートします。
この時1cmの図形をそのままエクスポートするとX方向254.001998とZ方向253.997623になってしまう・・・。
これってインチの数字だな・・・、つまり、25.4倍に拡大されてしまう。
Illustratorはインチベースのアプリなのでこんなことが起きるのだろうか?そこで、
単位設定を1/25.4(インチ)0.0394で出力します。
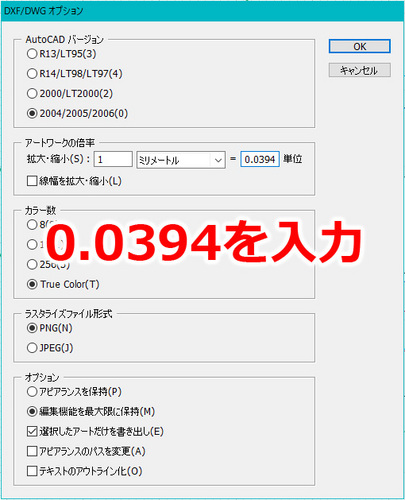
次にPTC Creo Elements Direct Modeling Express 6.0で先ほど書き出した.dwgのインポートをします。
※ワークプレーン(WP)をX軸、Y軸、Z軸に作っておいたものをStartup.pk2として用意しておくと便利。2D図面の作成が始めやすい。
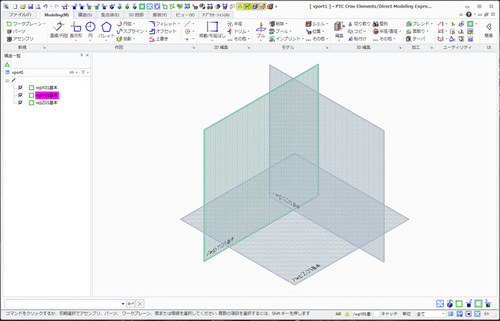
インポートの手順
アクティブ状態のワークプレーン(WP)を用意しておき、ファイルを読み込む。
パッケージファイル(*.pkg)を2Dをワークプレーンにインポートにきりかえ、Illustratorからエクスポートした.dwgファイルをPTC Creo Elements Direct Modeling Express 6.0へインポート。
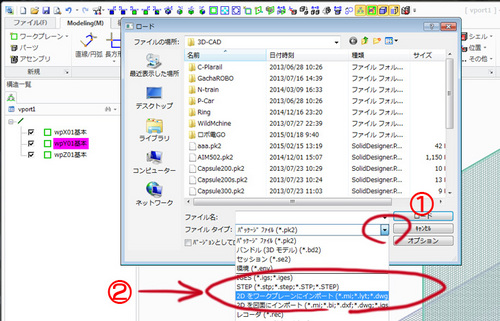
すると、インポートした図形が見えません!
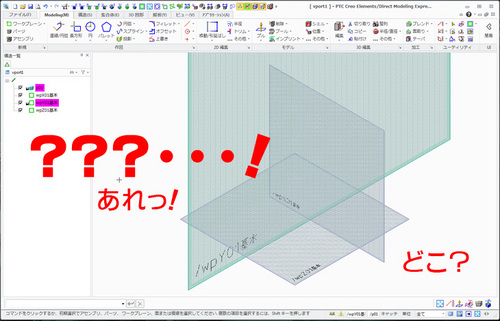
安心してください。

ベジェ曲線もきちんとインポートできました。
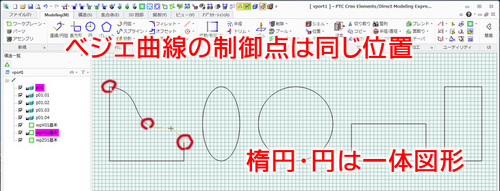
スイープ図形を作って、寸法の検証しまうしょう。

誤差X方向:-0.000101 Z方向:-0.000274の誤差でインポートできました。
---------------------------------------------------------------------------------------
参考までに・・・。
画像を下書きにすることもできます。たとえば以下の画像を、アクティブ状態のワークプレーン(WP)に読み込むことができます。

構造→イメージを追加で・・・、
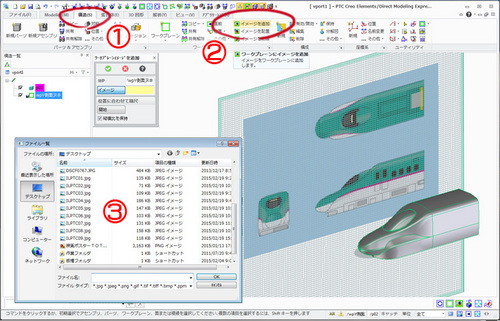
下書きに使用することができます。不要になったらワークプレーン(WP)を消去します。
Blender2.82 簡単レンダリング方法
バンプマッピングの適用 Blender2.82
3D CAD グループ機能(PTC Creo Elements Direct Modeling Express 6.0)
3D CAD 整列機能(PTC Creo Elements Direct Modeling Express 6.0)
初めてのABSライク出力
DMM3D.comでABS素材の出力に挑戦!
ガ〇プラとはいかないまでも変形ロボを製作しました。
CAD図面はこちら・・・。

出来上がりはこちら。注文から5日目に届きました。

まだ、サポート剤が完全に取りきれていないようで、なんだかベトつきます。
水溶性?のサポート剤を落とす為に一晩水に浸けましたが、あまり綺麗に取れず・・・。
爪楊枝でこそぎ落とすように削り、水で洗い流しながら歯ブラシでゴシゴシ!

こちらが完成品!(E5系新幹線からロボへ・・・。)
触った感じでは少し柔らかくてABSというよりPPに近いかもしれません。ただし精度はかなり高いようで、接合部分のピンと穴のクリアランスは0.1mmに設定したが、ドンピシャではまります。

(腕を折ってしまったのでセメダイン社のABS用接着剤で補修しましたが接着できませんでした。)
※瞬間接着剤で補修できました。
勉強になりました。お疲れ様・・・。
次はアクリル素材(Ultra Mode)に挑戦したいです。
ガ〇プラとはいかないまでも変形ロボを製作しました。
CAD図面はこちら・・・。

出来上がりはこちら。注文から5日目に届きました。

まだ、サポート剤が完全に取りきれていないようで、なんだかベトつきます。
水溶性?のサポート剤を落とす為に一晩水に浸けましたが、あまり綺麗に取れず・・・。
爪楊枝でこそぎ落とすように削り、水で洗い流しながら歯ブラシでゴシゴシ!

こちらが完成品!(E5系新幹線からロボへ・・・。)
触った感じでは少し柔らかくてABSというよりPPに近いかもしれません。ただし精度はかなり高いようで、接合部分のピンと穴のクリアランスは0.1mmに設定したが、ドンピシャではまります。

(腕を折ってしまったのでセメダイン社のABS用接着剤で補修しましたが接着できませんでした。)
※瞬間接着剤で補修できました。
勉強になりました。お疲れ様・・・。
次はアクリル素材(Ultra Mode)に挑戦したいです。